Watermark Properties

This image contains a watermark taken from a PNG Smiley image.
This options allows you to add a graphic watermark to the picture.
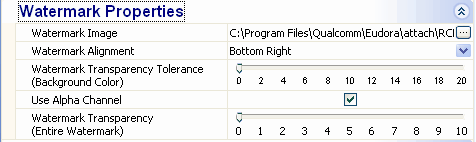
|
Watermark Image
|
The program supports adding either a png, bmp, gif, tiff or jpeg image as a watermark.We advise you to use an image format other than JPEG. JPEG images are made for true color photo quality images and do not use solid colors. A blackground may be white to the naked eye but in JPEG, there are many shades of white as with other colors. Using the controls, we could get near transparent background jpeg with difficulty. The other support format uses true solid colors and may even support alpha blending properties which contains the transparent color properties. As no image resizing would be performed on the watermark, ensure that it is smaller than the resultant image dimensions of the images you are adding the watermark too. If it is larger, it will cover the entire image.
|
|
|
|
|
Watermark Alignment
|
As with text caption, you may place the watermark in 6 locations on the image, top left, top center, top right, bottom left, bottom center, bottom right, Random and Random Corner.
Random Alignment supports random placement of the watermark at one of the 6 locations listed above. Random Corner Alignment supports random placement of the watermark on one of the four corners. |
|
|
|
|
Watermark Transparency Tolerance (Background Color)
|
The program will sample 6 points of reference on the image to determine background color. These include the top left most pixel, the bottom left most pixel, the top right most pixel, the bottom right most pixel, the 5th pixel from the top left and the 5th pixel from the top right. This allows the program to gather a fairly accurate range of background colors. Each point is then match against the transparency tolerance level in the setting here to determine the allowable variant for the watermark background. When designing a watermark, ensure that the background color is vastly different from the foreground color used. Provide as much background as possible.
|
|
|
|
|
|
For non-JPEG images, setting the watermark transparency tolerance to 0 would usually yield a fairly transparent background as with the image above. If an image has an alpha channel, it will use it to determine transparency.
|
|
|
|
|
Use Alpha Channel
|
Checking this option would enable using Alpha Channels when using Image Watermark Overlay.
|
|
|
|
|
Watermark Transparency (Entire Watermark)
|
This option would determine the entire watermark (overlay) against the target image in question. Setting Watermark Transparency to 0 would yield a solid watermark. Setting it to 10 to yield a watermark which blends into the image.
|